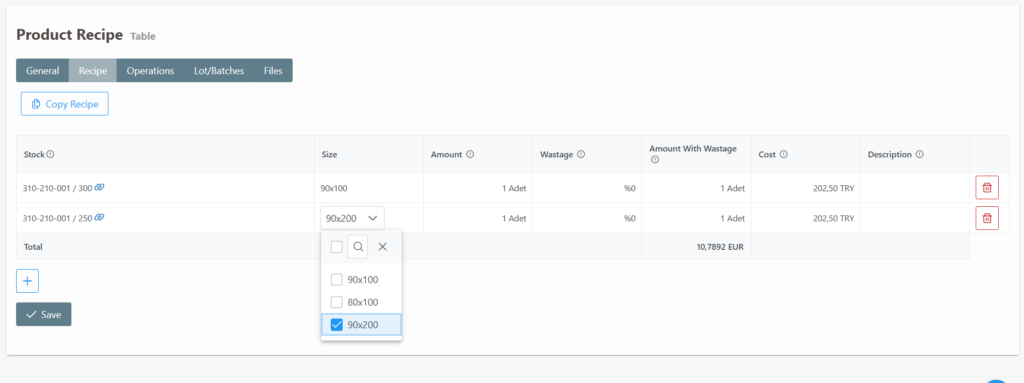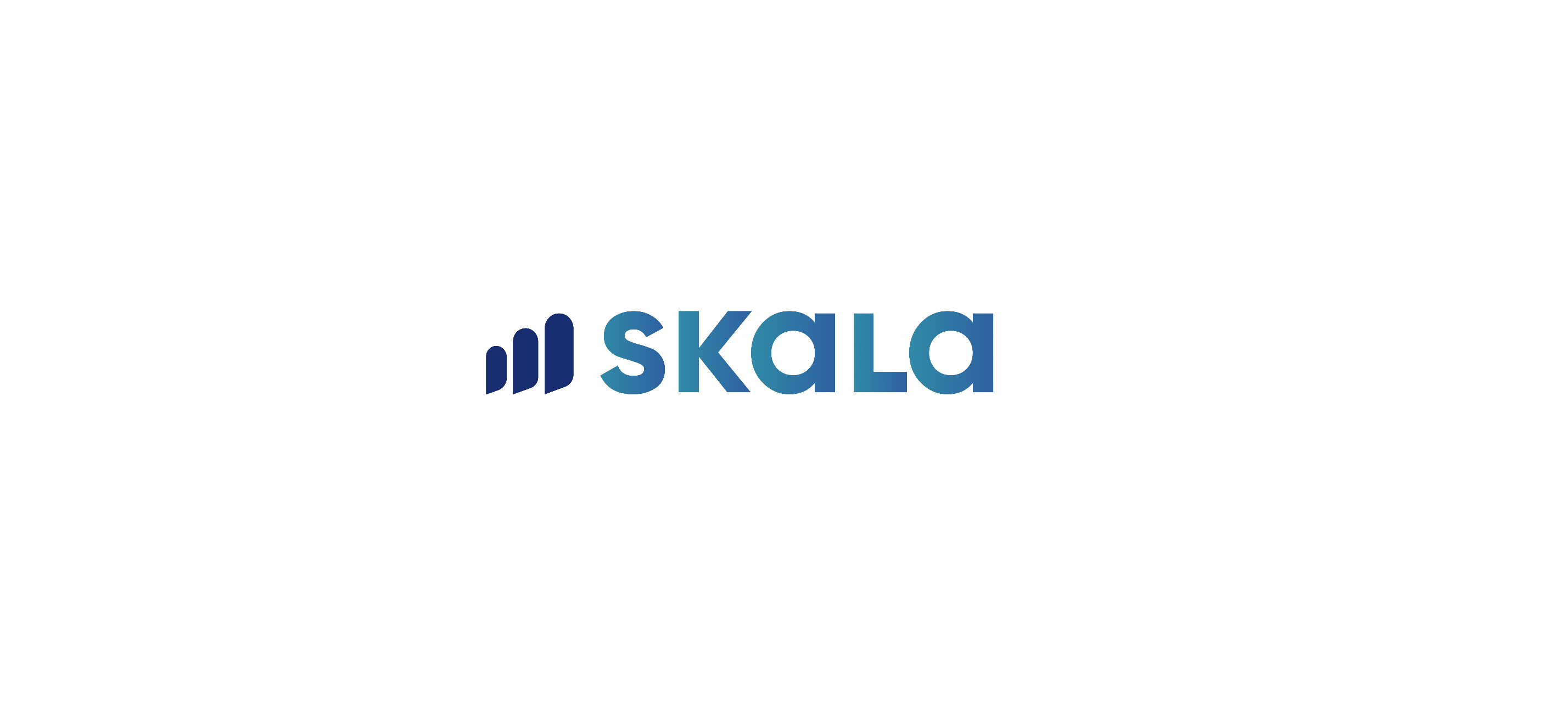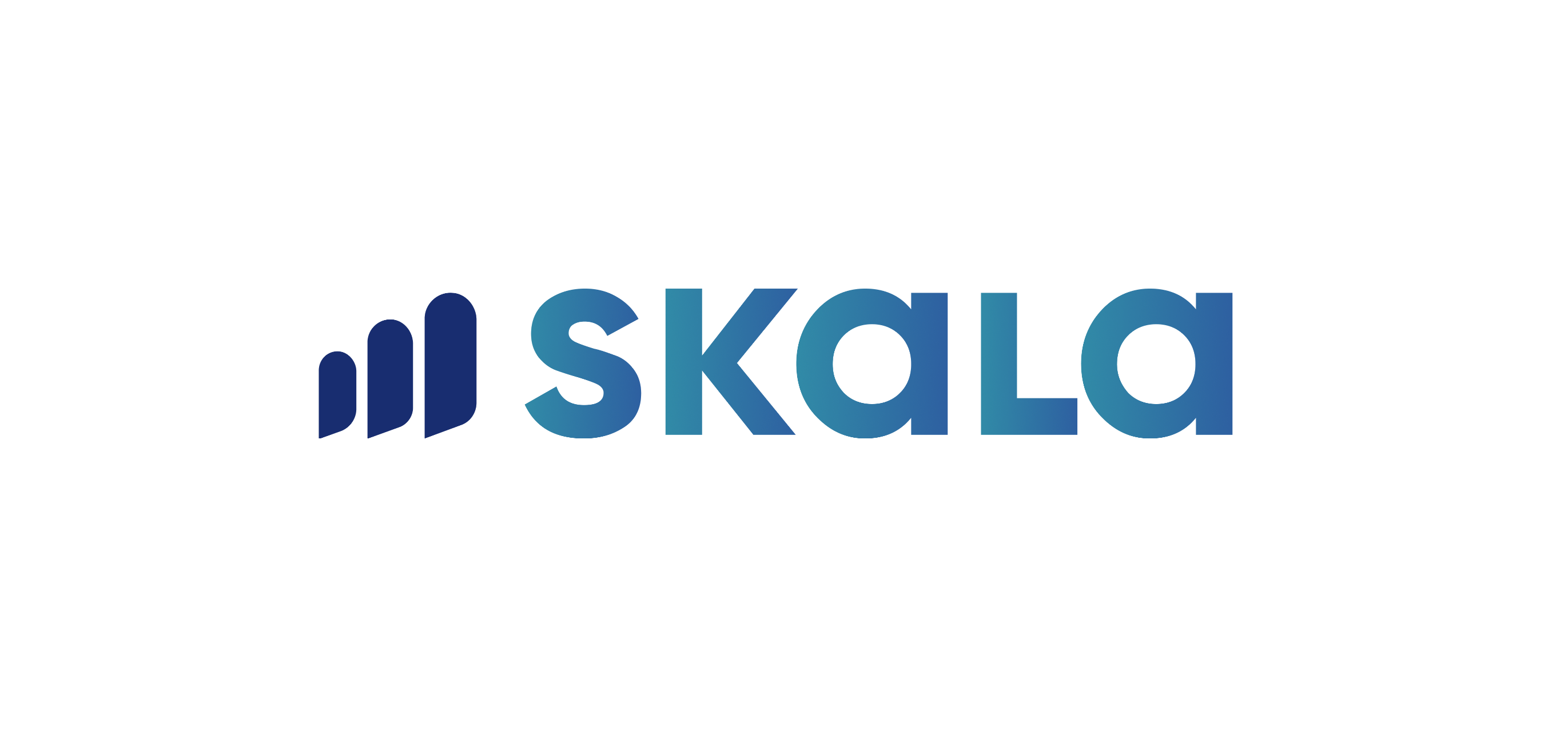If we want to make changes/edits to a stock item imported into the system via Excel or integration, we can go to the stocks screen from the horizontal menu and click on the relevant stock name to access the stock card editing screen.
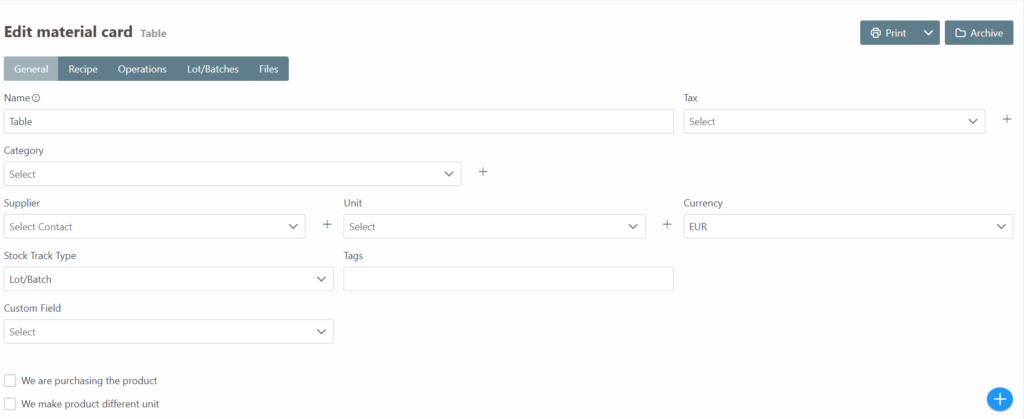
From this screen, the desired changes can be made and saved by clicking the Save button located at the bottom left. If we are purchasing the product, we can click the We are purchasing this product button on the left. Clicking this will enable the option We are purchasing the product in a different unit. If the product is purchased in a different unit, this button should also be activated. For example, screws are purchased as packages but are used as individual pieces in product recipes. This button allows us to define this to the system.
If this option is to be used, the unit purchased is selected at the bottom, as shown in the image below, and the quantity of the unit to be converted is specified. In the Unit section next to the Supplier option, the unit in which the product is used should be selected.
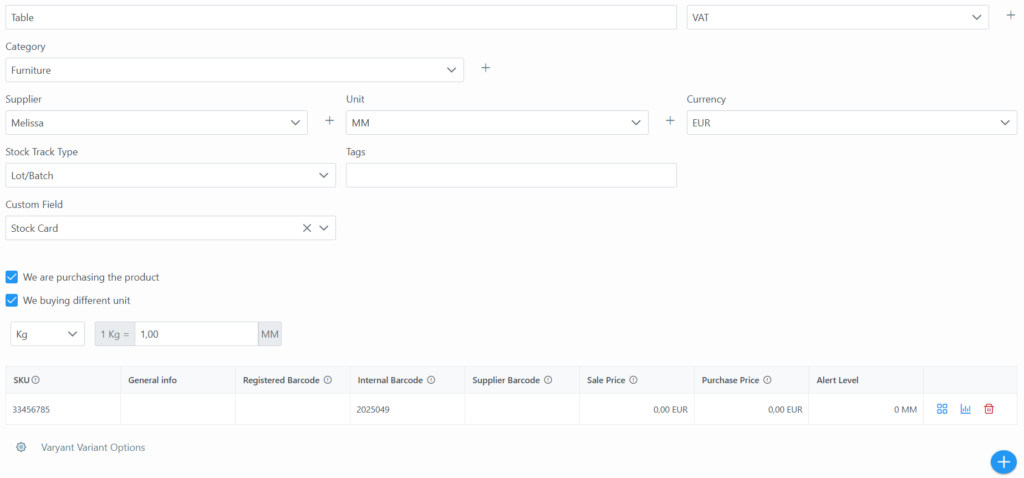
If we are producing the product, the We are purchasing this product button should not be activated. If the product is being produced in a different unit, the We are producing the product in a different unit button should be selected instead.
If you want to manually add a new product, raw material, or semi-finished product to the system, click the + button located at the bottom right and select the relevant option.
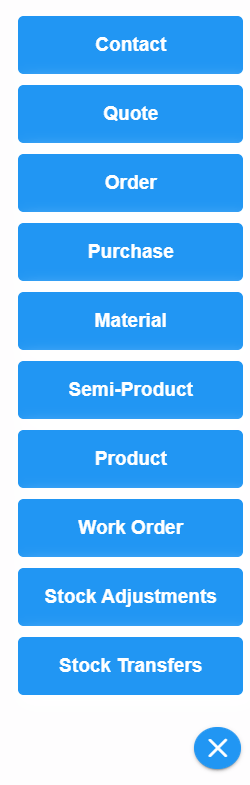
After making the selection, the screen below will appear, and the relevant stock name should be entered here.
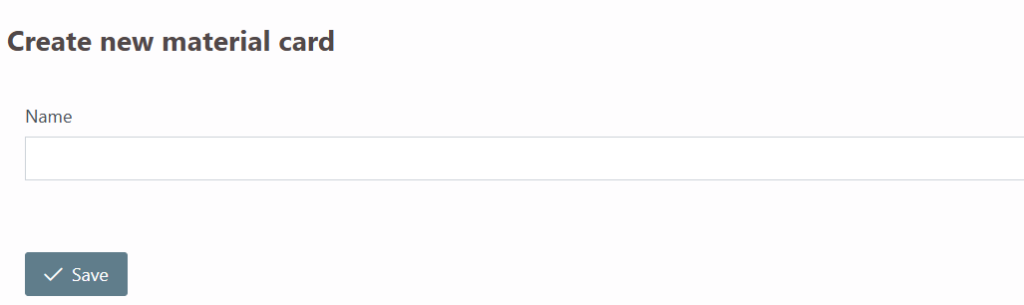
After clicking the Save button, the stock editing screen will open again, and the necessary adjustments can be made to save the stock. If a variant needs to be added, the Variant option button can be clicked from the stock card editing screen.
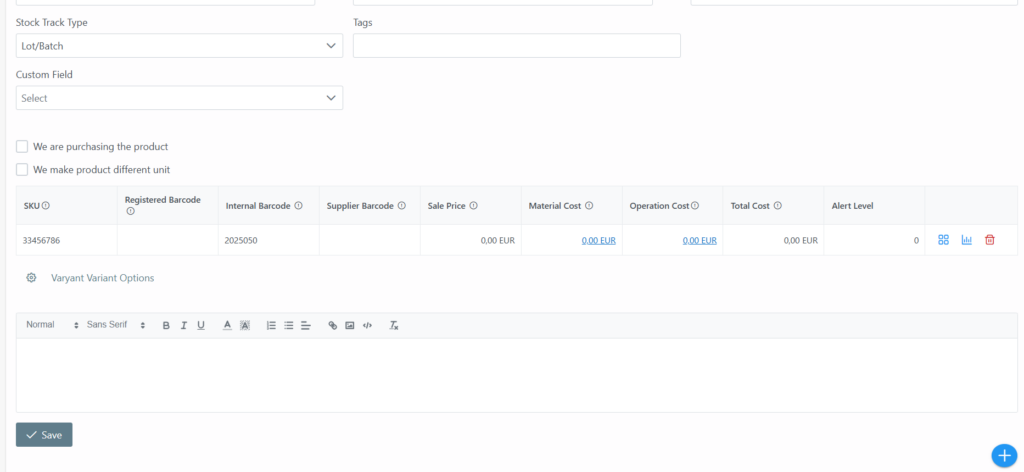
In the opened screen, the Variant option and Variant value fields should be filled in, and the Enter button should be pressed after each value. Then, the variant can be saved by clicking the Save button.
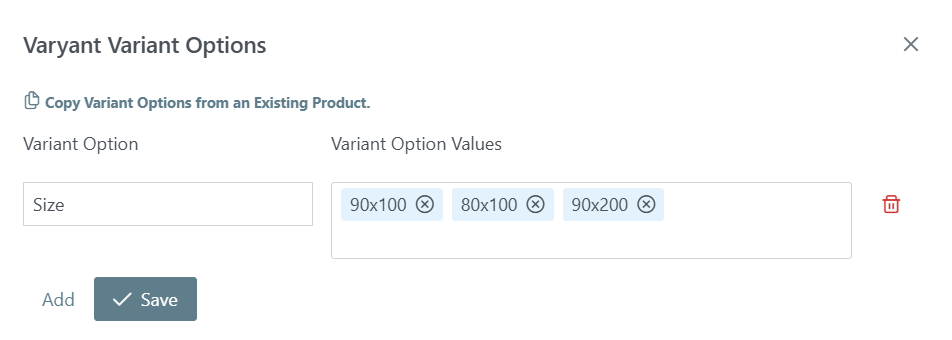
Skala will take us back to the stock card editing screen, where adjustments can be made for the relevant variant. The Add Variant option can also be used to add another one in the next row.

If you want to add a recipe to these variants later, after adding and saving the variants as shown in the image above, you should go to the Recipe section from the stock card editing screen.