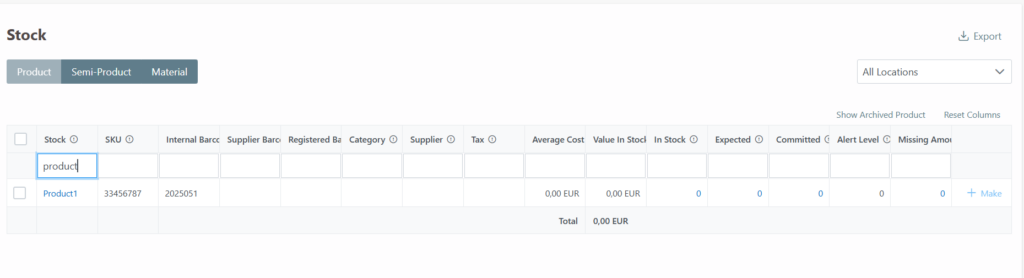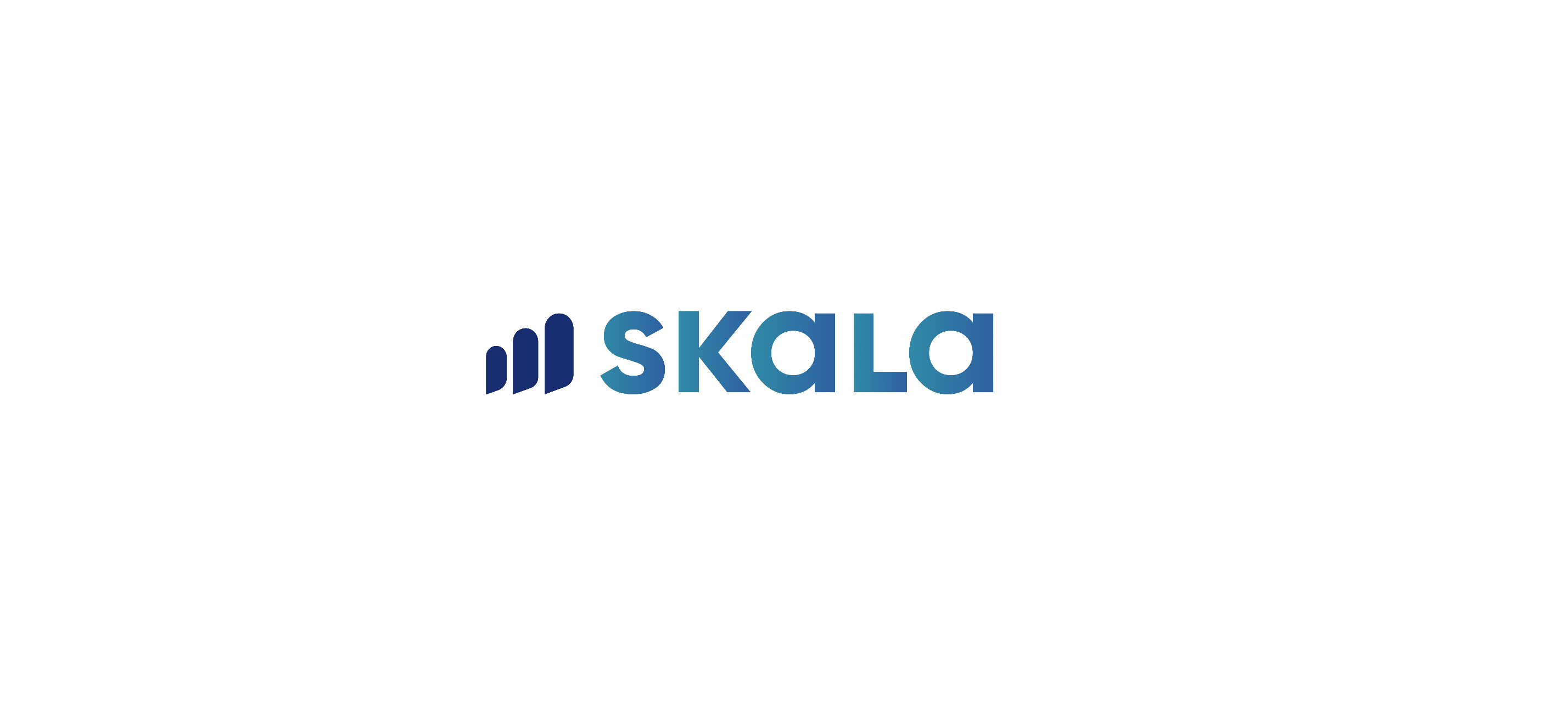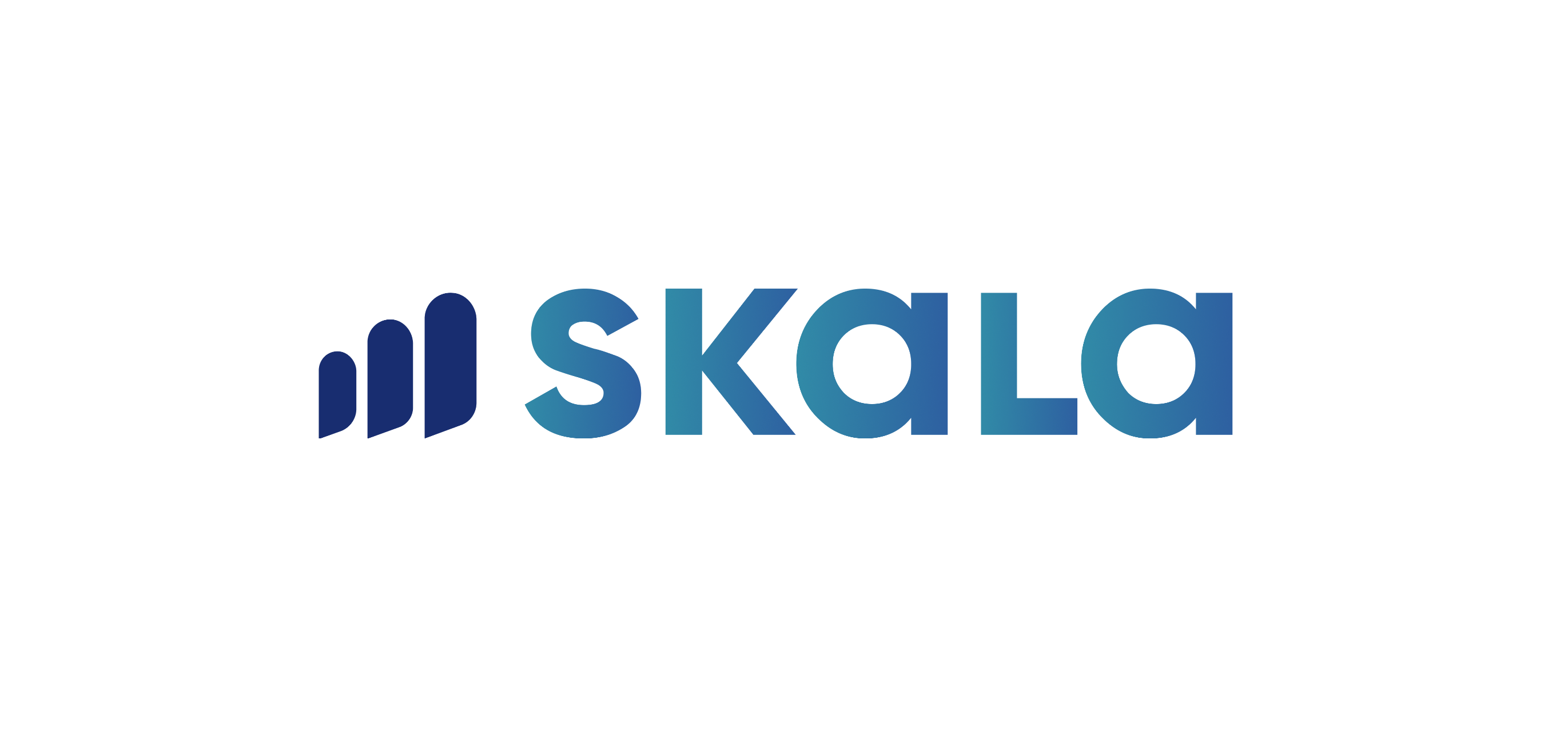You will be directed to the stock screen by clicking the Stocks button in the horizontal menu. In this screen, you can see the products, semi-finished products, and raw materials you have previously added to Skala. They are listed under different categories.
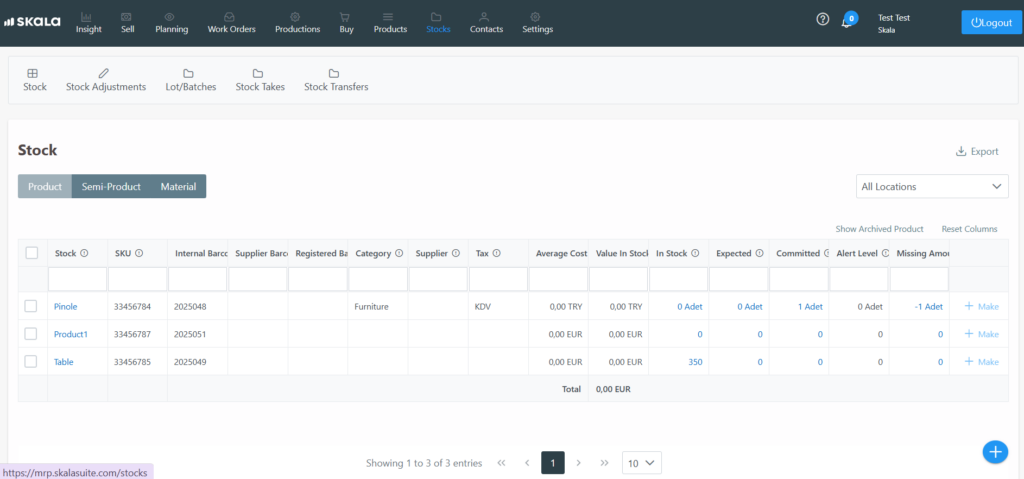
In this screen, stock quantities can be tracked in detail. Under the Current section, you can see the quantities of stocks you currently have. Under the Expected section, you can see the quantities expected to arrive (for raw materials, this could be a pending purchase, and for products, it could be the quantity produced in an open, incomplete work order). Under the Reserved section, you can see the reserved quantities (for products, this could be an unfulfilled order, and for raw materials, it could be the quantity needed for an open work order).
If you wish to check the stock transactions of any product, simply click on the blue-colored number. For example, in the image above, the current quantity of the “Table” stock is shown as 350 units. If you click on the 350 units, the following screen will appear.
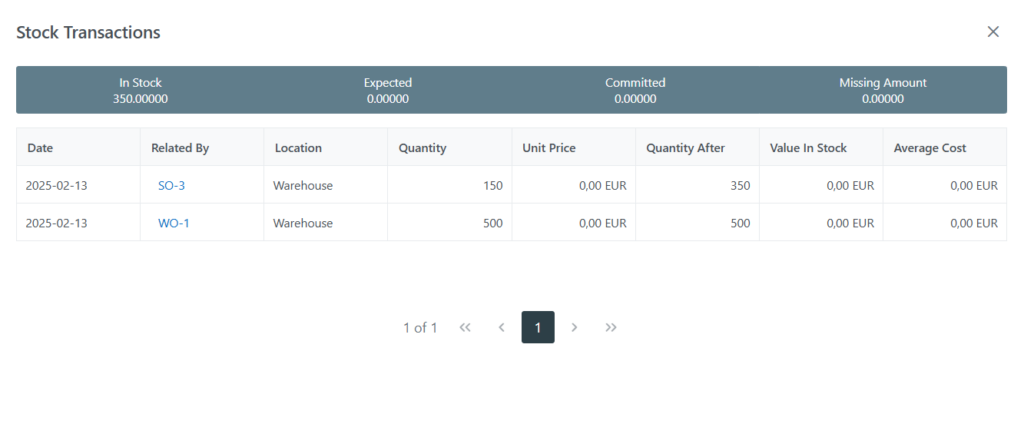
In this screen, the stock movements for the relevant product are listed in detail. The past movements of the stock, transaction locations, cost information, and other details can be tracked from here.
If changes need to be made for multiple stocks and these changes are common across the selected stocks, the checkboxes next to the stock names in the stock screen can be clicked to select the relevant stocks.
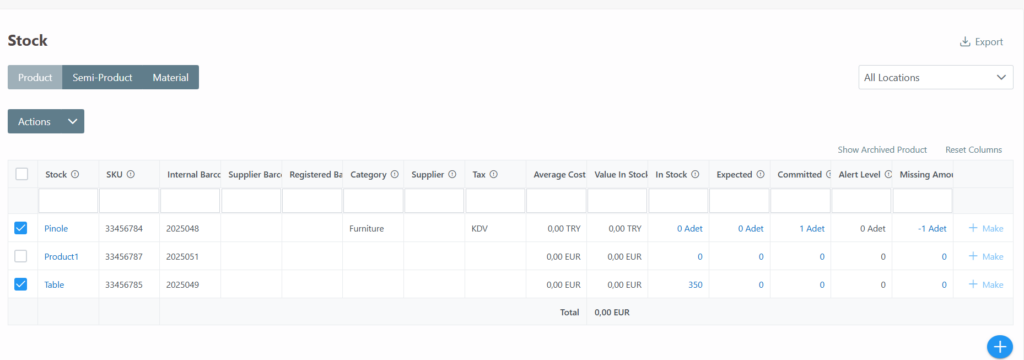
If all stocks need to be selected, simply clicking the checkbox next to the Stock header will be sufficient.
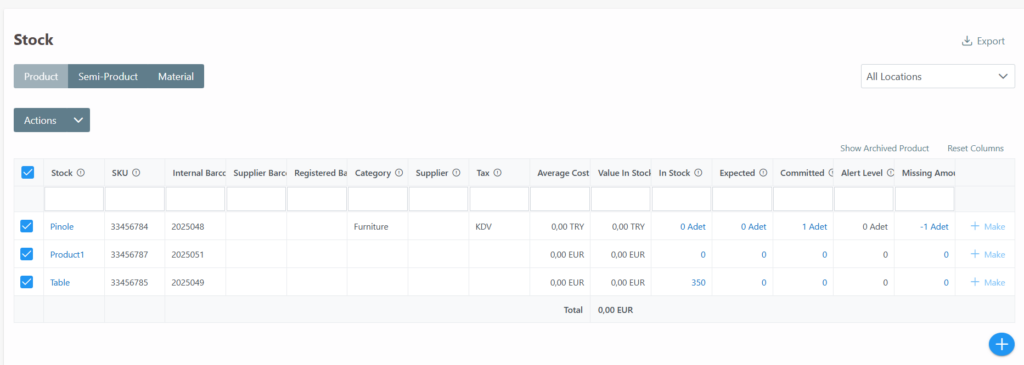
After the checkboxes are activated, the “Actions” button will appear. From here, the desired action can be selected. For example, if we want to change the stock type of items that are categorized as “Product” to “Raw Material” using bulk update (this is useful because there is no distinction between product, semi-finished goods, and raw materials in accounting programs), we should click the “Mass Update” button as shown in the image below.
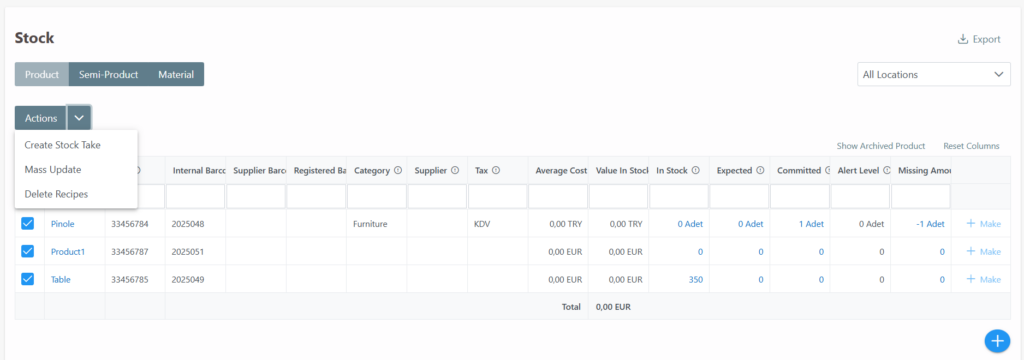
After selecting the stock type option as “Material” in the opened screen, if we click the “Save” button, all the stocks we have applied this action to will be moved from the “Products” section to the “Materials” section.
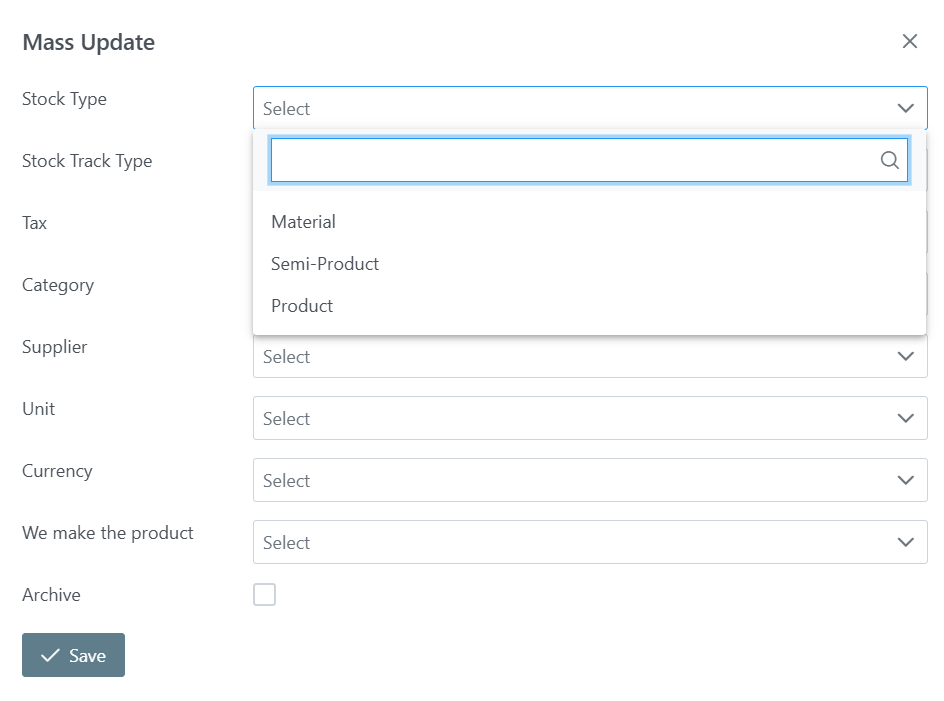
Another important section in the Stocks screen is the location part. When we make changes in the box on the right, only the stocks in the selected location will be listed. If the “All Locations” option is selected, we will see all stocks.
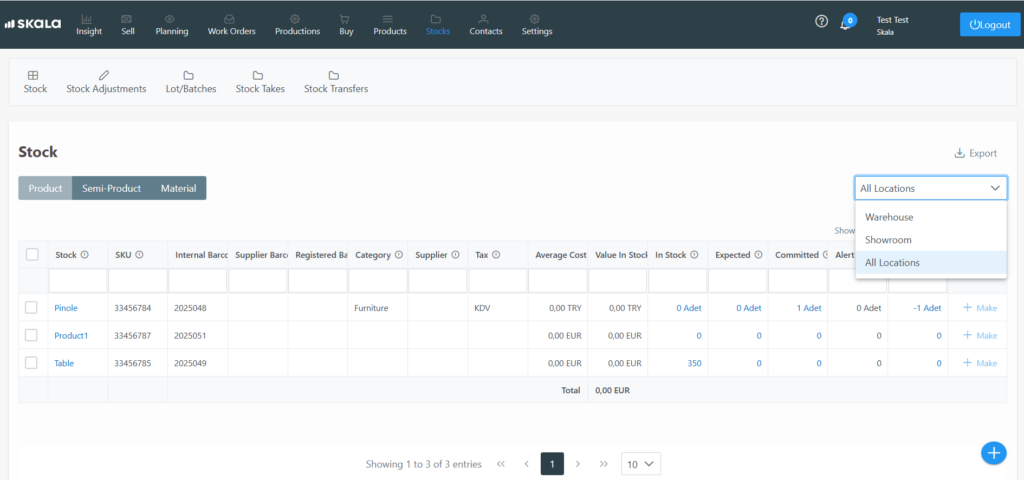
If a stock needs to be searched quickly, the stock name can be typed in the stock section and the ENTER key can be pressed to search for that stock easily. Alternatively, if you want to search by stock code, you can type it in the SKU section and search.