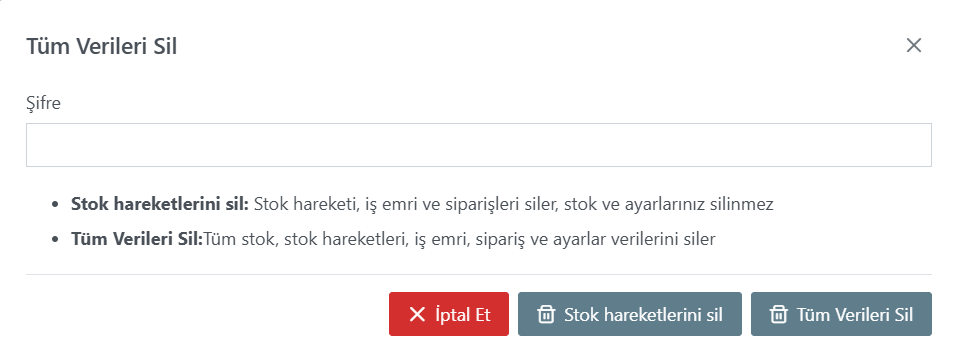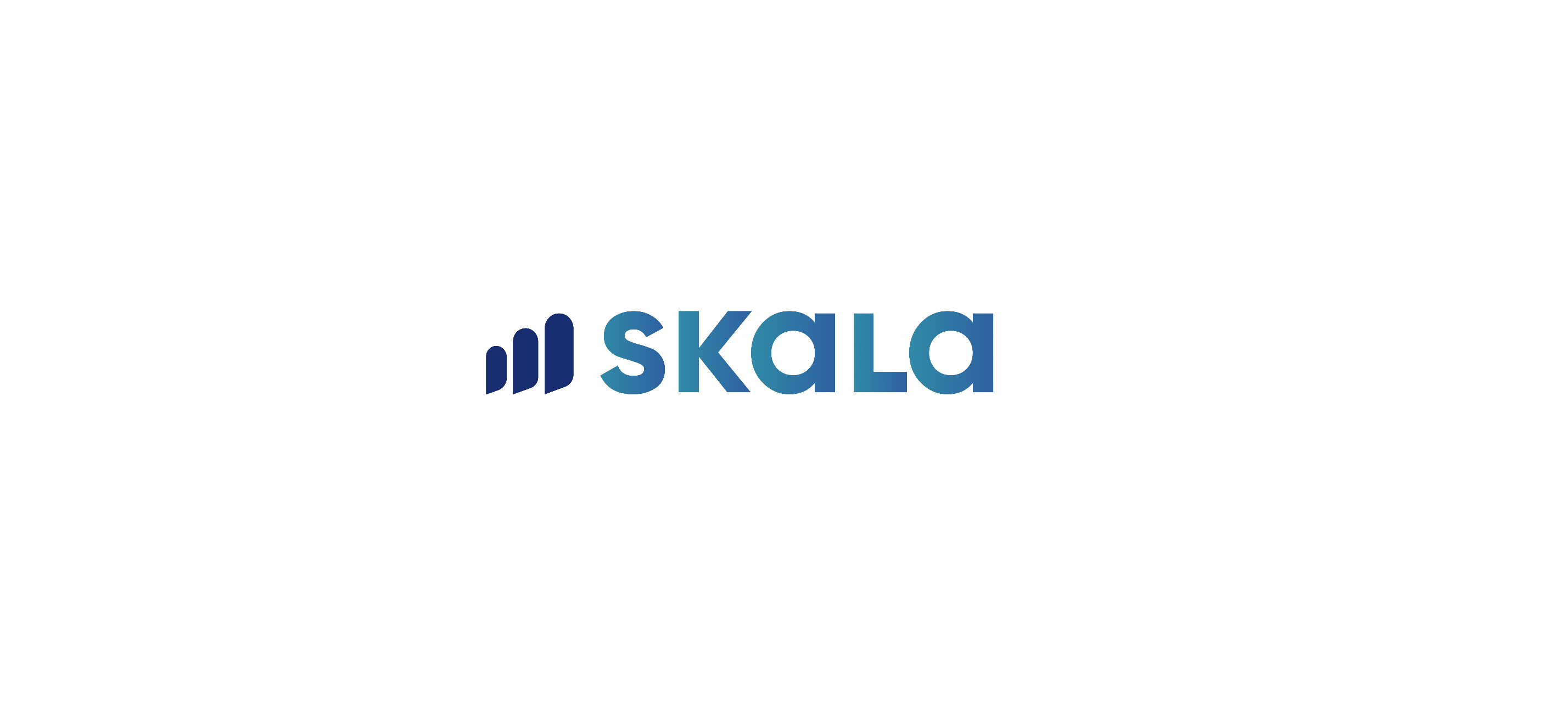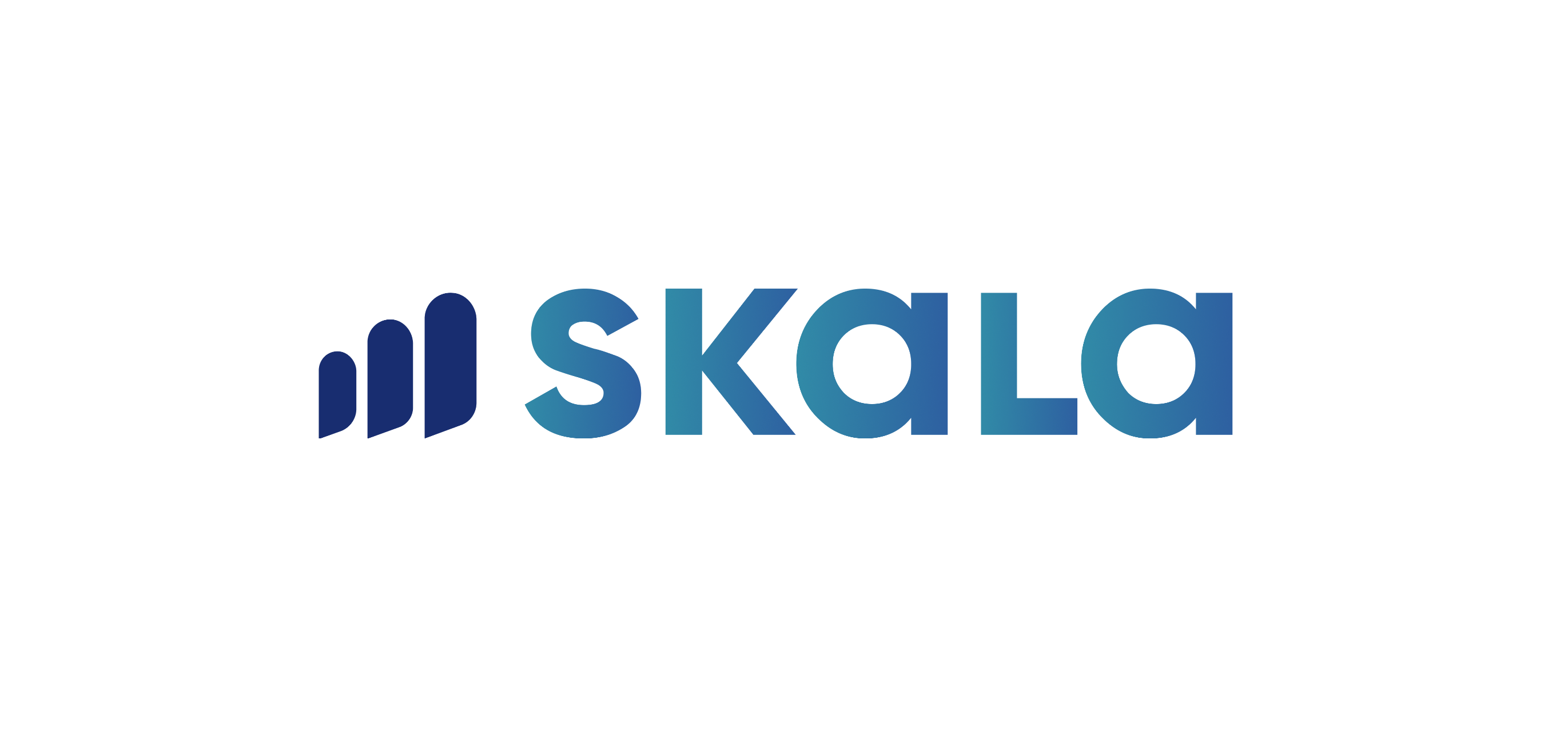Verileri İçe Aktarma
Skala’ya toplu veri girişi yapabilmek için, ayarlardan verileri içeri aktarma kısmına gidilir. Burada tüm başlıklar için birer örnek Excel şablonu bulunur. Skala’ya aktarılmak istenilen veriler öncelikle ilgili başlık altında bulunan örnek şablonlara göre düzenlenmelidir.
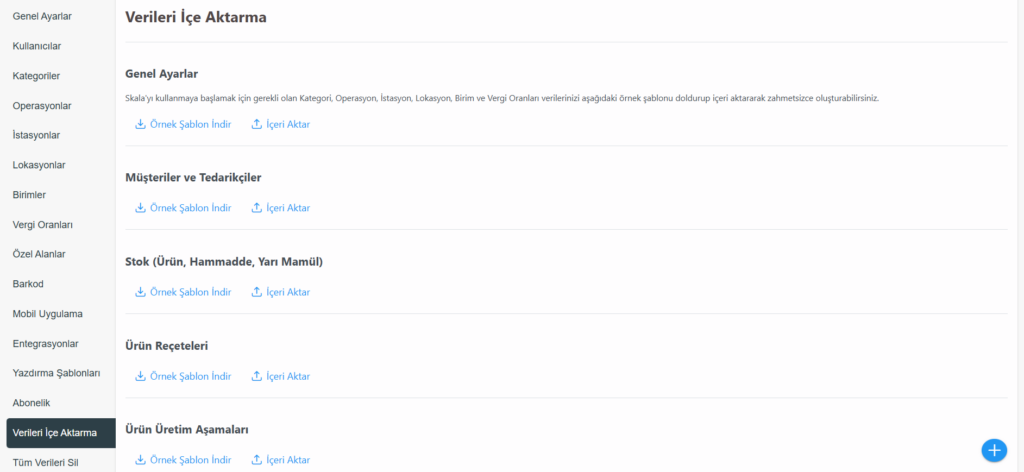
Düzenleme işlemine başlamak için öncelikler ilgili başlık altında bulunan örnek şablon indir seçeneğine basılır ve indirme işlemi gerçekleşir. Daha sonra indirilen excel dosyasına gidilir ve ilk satır değiştirilmeden kalan kısımlar düzenlenir.
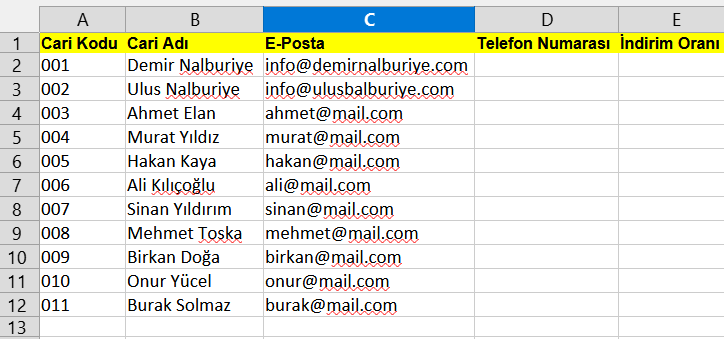
Örneğin yukarıdaki görsel cariler için Skala’nın oluşturmuş olduğu örnek şablon, burada ilk satır değiştirilmeden gerekli bilgiler gerekli kısımlara girilir ve excel dosyası kaydedilir.
Daha sonra Skala’ya geri gidilerek ilgili başlığın altında bulunan içeri aktar butonuna basılır, açılan ekrandan yüklenecek olan excel dosyası seçilir ve kaydetme işlemi gerçekleşir.
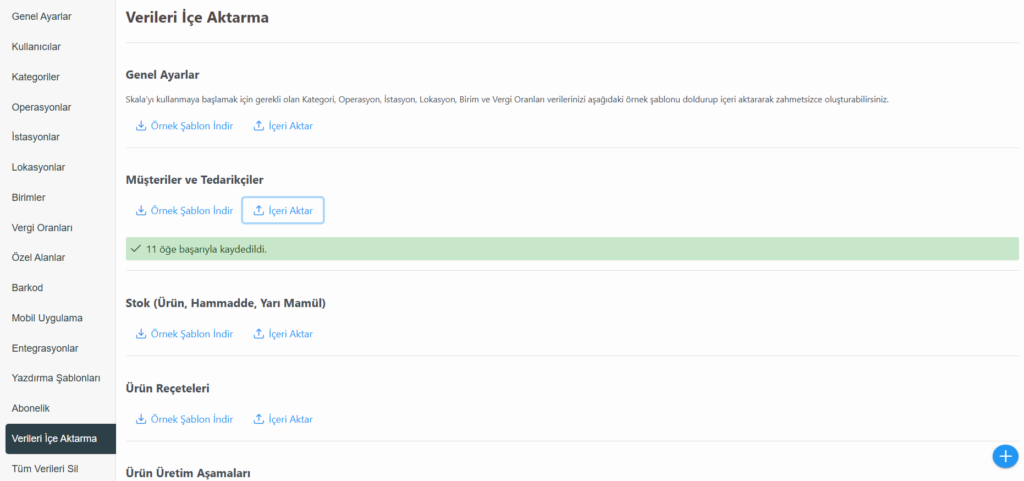
Stoklar için veri aktarımı yapılmadan önce dikkat edilmesi gereken kısım; ürün, yarı mamul ve hammadde ayrımıdır. Stoklar için örnek şablonu indirdiğimizde aşağıdaki ekran karşımıza çıkar.
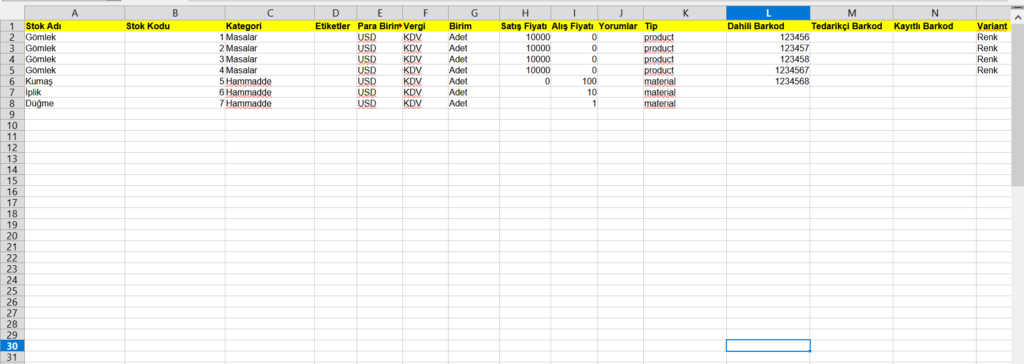
Bu Excel dosyasında yine ilk satırı değiştirmeden kendi verilerimize göre düzenleme yapabiliriz. Eklediğimiz stok bir ürün ise K sütununa (Tip başlığı altına) product, yarı mamul ise semi_product, hammadde ise material yazmamız gerekiyor. Bu şekilde kayıt ettikten sonra içeri aktarıldığında stoklar ekranında stok kartları uygun yerlerde listelenir.
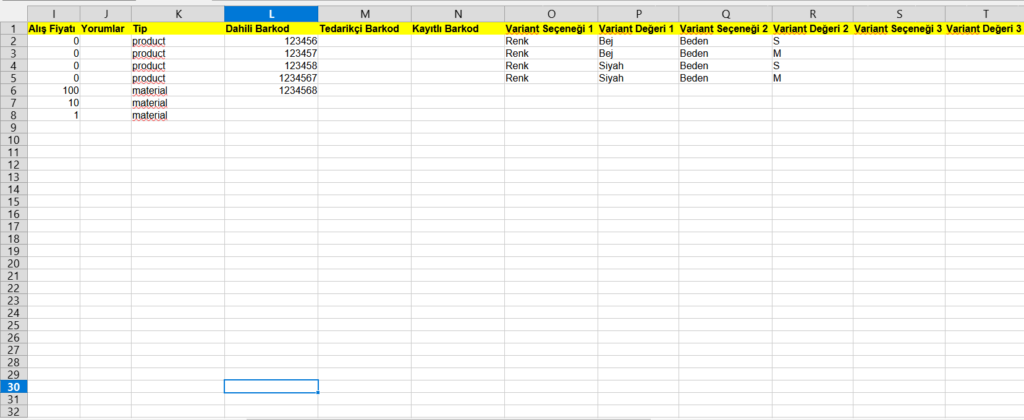
Eklenen stok, varyantlara sahipse bu Excel dosyasında varyant seçenekleri ve değerleri de eklenebilir. Varyantlar örnek şablonda bulunandan daha fazlaysa yan sütunlara varyant seçeneği ve varyant değeri de ekstra olarak eklenebilir.
Stok için olan Excel içeri aktarıldıktan sonra reçeteler toplu girilmek istenirse reçete için kullanılacak olan örnek şablon indirilebilir.
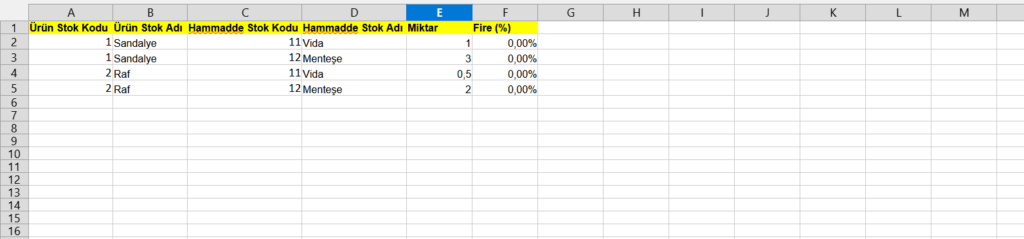
Reçete örnek şablonu yukarıdaki gibi karşımıza çıkar. Bu Excel’de öncelikle reçetesini düzenlemek istediğimiz ürünün stok kodunu, ürünün stok adını girmeliyiz. Sonrasında bu ürünün reçetesine eklemek istediğimiz hammaddenin stok kodunu ve hammaddenin stok adını belirtmeliyiz. Bu hammaddeden bu ürünü üretirken ne kadar kullandığımızı ise miktar kısmına yazmalıyız. Ürünün reçetesine ekleyeceğimiz her hammadde için örnek şablonda olduğu gibi bir alt satırda tekrar o ürünün kodunu ve ismini yazarak bu sefer hammadde stok koduna ürünün reçetesinde bulunacak diğer hammaddenin stok kodunu ve adını ekleyerek devam etmeliyiz.
Tüm düzenlemeler tamamlandıktan sonra Excel dosyasını kaydedip içeri aktardığımızda artık ilgili ürünlerin stok kartlarında reçete kısımlarının güncellenmiş olduğunu görebiliriz.
Bir sonraki Excel olan üretim aşamaları Excelinde ise yine aynı şekilde sütunlardaki başlıklara göre düzenleme yapmalıyız.
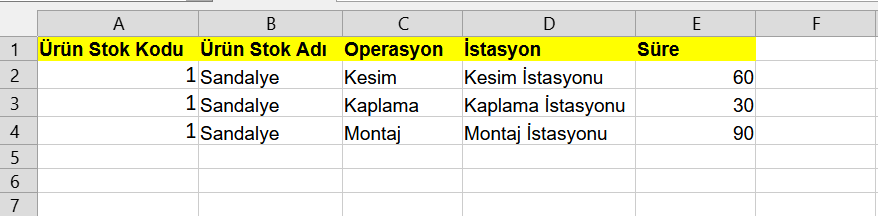
Eğer ürün birden fazla işlemden geçiyorsa bir sonraki satıra tekrar ürünün stok kodunu, stok adını yazdıktan sonra bu sefer bir diğer işlemi yine operasyon sütununa yazmalıyız. İstasyon kısmına ilgili operasyonun (üretim aşamasının) gerçekleşeceği lokasyon/kaynak bilgisini yazmalıyız. Süre kısmı ise opsiyonel olarak boş bırakılabilir.
Tüm düzenlemelerden sonra Excel dosyası kaydedilip içeri aktarılır ve ilgili ürünün stok kartında artık operasyon kısmı güncellenmiş olur.
Stok miktarları Excel dosyası ise diğer Excel dosyalarından farklı olarak örnek şablonu indirdiğimizde kendi yüklemiş olduğumuz stoklar Excel’de gelir.
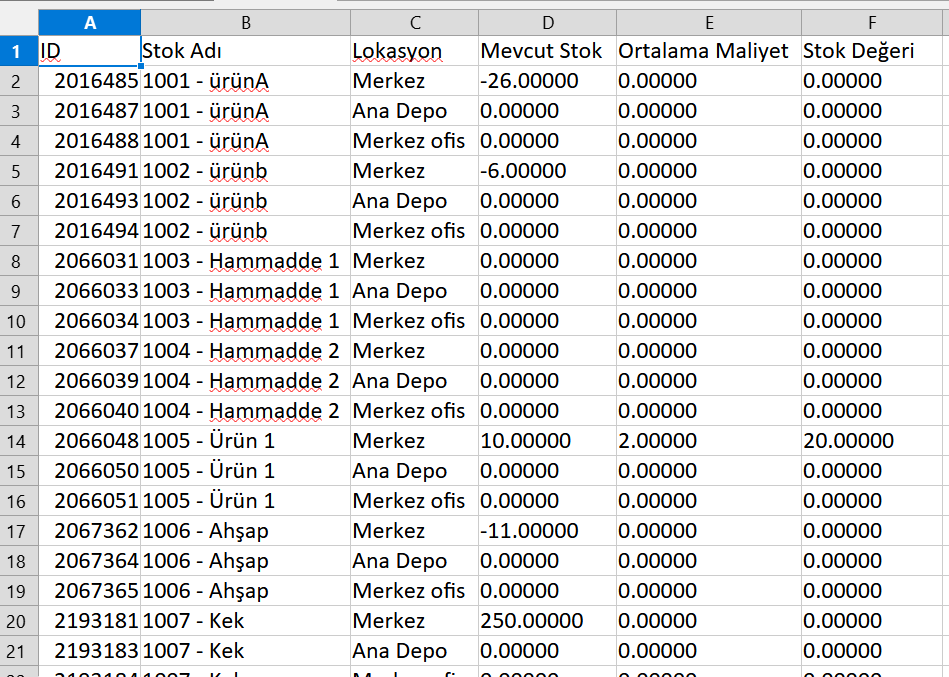
Burada tek yapmamız gereken mevcut stok sütununa ilgili stokların miktarlarını yazmaktır. Daha sonra kaydedip içeri aktama işlemini gerçekleştirdiğimiz zaman stok miktarlarının güncellenmiş olduğunu görebiliriz.
Verileri Silme
Kullanıcı şifresi girilerek tüm verilerin veya stok hareketlerinin silme işlemi gerçekleştirilebilir. Bu işlem geri alınamaz, silinen veriler geri yüklenmez.
Stok hareketlerini sil: Stok hareketi, iş emri ve siparişleri siler, stok ve ayarlarınız silinmez
Tüm Verileri Sil: Tüm stok, stok hareketleri, iş emri, sipariş ve ayarlar verilerini siler.